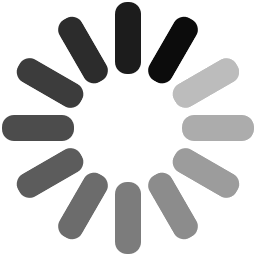دانلود تحقیق آشنایی با رجیستری و کاربردهای آن


دسته : کامپیوتر و IT
فرمت فایل : word
حجم فایل : 91 KB
تعداد صفحات : 179
بازدیدها : 567
برچسبها : دانلود تحقیق رجیستری
مبلغ : 3000 تومان
خرید این فایلدانلود تحقیق آشنایی با رجیستری، نحوه عملکرد برنامه اجرایی Regedit.exe ، نحوه ساختن یک دستور ، مشاهده تاثیر تغییرات ایجاد شده در رجیستری
•مقدمه ای بر رجیستری
• نحوه عملکرد برنامه اجرایی Regedit.exe
• نحوه ساختن یک دستور و انتخاب نوع آن
• مشاهده تأثیر تغییرات ایجاد شده در رجیستری
• تهیه نسخه پشتیبان از رجیستری و تعمیر رجیستری آسیب دیده.
مقدمه ای بر رجیستری (Registry)
در ابتدا کامپیوترها و کاربران بر اساس سیستم عامل MS-DOS فعالیت می کردند و برنامه هایی که ساخته می شد بر اساس این سیستم عامل بودند. برنامه تحت DOS برنامه هایی بودند که کاربر از راهی مشخص وارد برنامه می شد. مراحلی را طی می کردو راه خروج نیز مشخص بود و کاربر همیشه مجبور به طی کردن مسیرهای مشخص بود و برای رسیدن به منو و پنجره ای حتماً باید از منو و پنجره قبلی از آن عبور می کرد و هیچگونه اختیاری در تنظیم منو، پنجره ها و یا تغییر آنها نداشت (که احتیاج باشد در جایی ثبت شود). این خاصیت سیستم عامل DOS باعث می شد که اکثر تنظیمات این برنامه های کاربردی در مرحله برنامه نویسی و Compile کردن انجام شود و احتیاجی جهت ثبت تنظیمات در فایل نباشد.
با این وجود سیستم عامل DOS از رجیستری (Registry) مستثنی نبود و سه فایل Config.sys، MsDos.sys، Autoexec.Bat وجود داشتند که سیستم عامل DOS و جمعاً برنامه های کاربردی تنظیماتی مانند اختصاص دادن Buffer و یا تعریف Cdrom و غیره را در این غایل ها ثبت می کردند و در واقع این سه فایل نقش محضر خانه ثبت و یا همان Registry را ایفا می کردند.
بعد از سیستم MS- DOS سیستم عامل Windows 3X دارای پنجره هایی بود که کاربر می توانست درنحوه ظاهر شده، رنگ، اندازه پنجره ها ونحوه اجرا شدن برنامه ها دخالت کرده (امکانی که در DOS وجود نداشت) و آنها را به دلخواه تنظیم کند. چیزی که در این جا مسلم است این است که تنظیمات سیستم عامل و یا تنظیماتی که توسط کاربرر اعمال می شد باید در فایلی ذخیره می شد تا هر بار که سیتم عامل راه اندازی می شود، و احتیاجی به تنظیمات مجدد نباشد، از طرفی به علت آنکه تنوع تنظیماتی که توسط کاربر و یا برنامه های کاربردی ایجاد می شد، بسیار متعدد بود و ممکن بود که کاربران بخواهند دائماً این تنظیمات را تغییر دهند و از طرفی دیگر اگر سازندگان این سیستم عامل می خواستند که از همان سه فایل DOS برای ثبت این تنظیمات استفاده کنند ممکن بود این سه فایل حیاتی و Boot کننده سیستم نیز بودند، دچار اشکال شده و آسیب ببینند. به همین منظور این بار و در این سیستم عامل فایلهایی با پسوند imi که مهمترین آنها Control.ini , System.ini , Win.ini بودند وظیفه ثبت تنظیمات (محضر خانه) و یا Registry را بر عهده گرفتند.
...
نمایش ستونی برنامه ها در مسیر start\ Programs
در مسیر start\ Programs برنامه ها به ترتیب نصب چیده شده اند و اگر برنامه های نصب شده زیاد شوند. به طوری که از طول صفحه مانیتور بیشتر شود یک فلش در انتهای و یا در ابتدا ظاهر می شود که با رفتن بر روی آن فلش می توان به دیگر برنامه ها دسترسی پیدا کرد اگر دستور زیر با مقدار No به کار ببریم. دیگر علامت فلش ظاهر نخواهد شد بلکه برنامه ها به صورت دو ستونی نمایش داده خواهند شد.
توجه: جهت بازگشت به حالت اولیه دستور را از مسیر گفته حذف کنید.
سیستم عامل: 98-Me-2000-XP
مسیر: HKEY-Current- User\Software\Microsoft\Windows\Current Version\ Policies\Advansed
نوع: String Value
دستور: Start Menu Scroll Programs
مقدار: No
باز شدن آیکونها و امکانات پنجره Administrative Tools در مسیر Start Program
داخل پنجره Control oanel آیکونی به نام Administrative Tools وجود دارد که با کلیک کردن بر روی این آیکون پنجره ای باز می شود که دارای هشت آیکون به نامهای
Local Securiry Polisity , Computer Management , Component Services و … می باشد که این هشت آیکون نیز به نوبه خود امکاناتی را در اختیار کاربر قرار می دهند.
با به کار بردن دستور زیر با مقدار yes دیگر احتیاجی به طی کردن چند مرحله برای رسیدن به هشت آیکون نمی باشند. بلکه این آیکون ها در مسیر Start\Program\Administrative ظاهر خواهند شد.
سیستم عامل: 2000-XP
مسیر: HKEY-Current- User\Software\Microsoft\Windows\Current Version\ Explorer\Advansed
نوع: String Value
دستور: Start Menu Admin Tools
غیر فعال کردن tab(پنجره) Task Managerو یا سه کلید Alt+Ctrl+Del
با توجه به ساختار ویندوز XP , 2000 دیگر چیزی به عنوان hang و قف کردن برنامه ها و یا سیستم وجود ندارد و اگر احیاناً برنامه ای دچار اشکال شد می توان با فشار دادن همزمان سه کلید Alt+Ctrl+Del به پنجره Task Manager دسترسی پیدا کرد و از طریق tab (پنجره) Processes با فعالیت برنامه پایان داد.
از طریق پنجره Task Manager که دارای tab (پنجره های) Processos , ApplicationsNetworking, Users\Performanc می باشد. می توان Explorer را دوباره راه اندازی کرد به Userها دسترسی پیدا کرد و یا به پردازش برنامه ای خاتمه داد.
که با به کار بردن دستور زیر با مقدار 1 سه کلید Alt+Ctrl+Del غیر فعال شده و منوی Task Manager نیز از راست کلیک بر روی Taskbar غیر فعال خواهد شد.
توجه:
1- جهت برگشت به حالت اولیه دستور زیر را از مسیر گفته شده حذف کنید.
2- کلید System وجود ندارد آن را از طریق توضیحات فصل اول در زیر کلید Policies بسازید.
سیستم عامل: XP
مسیر: HKEY-Current- User\Software\Microsoft\Windows\Current Version\Policies\System
نوع: DWORD Value
دستور: DisableTaskmgr
مقدار: 1
نمایش پیغام دلخواه در پنجره Security و Logon
با به کار بردن دستور زیر می توان یک پیغام را در پنجره Windows security و Windows logon برای کاربر به نمایش در آورد.
سیستم عامل: 2000-XP
مسیر: HKEY-Current- User\Software\Microsoft\Windows\ NT\Current Version\winlogon
دستور: Welcome
مقدار: تایپ یک پیغام دلخواه (فارسی یا لاتین)
نمایش یک پیغام دلخواه در پنجره ای که Password را تایپ می کنیم
در ویندوز XP، اگر دستور (تبدیل پنجره logon ویندوز XP به صورت ویندوز 2000) این کتاب اجرا شده باشد و تنظیمات شروع ویندوز XP به صورت ویندوز2000 تبدیل شده باشد با به کار بردن دستور زیر می توان یک پیغام به دلخواه (فارسی یا لاتین) را در پنجره logon windows و در بالای مکانی که Username را تایپ می کنیم به نمایش در آوریم.
توجه: پنجره ای که در آن جهت ورود به ویندوز username و Passwword را تایپ می کنیم، پنجره logon Windows نام دارد.
...
خرید و دانلود آنی فایل